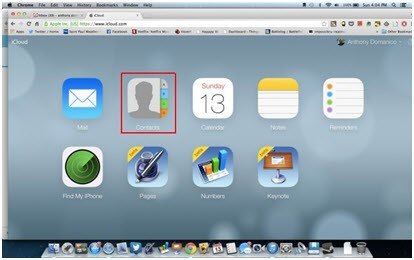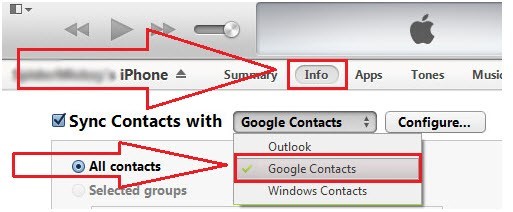Whenever you switch your old phone to a new one, a big question arise in your mind and i.e “How to backup all the data from an older phone to a new one”. What is your previous device Android or iPhone it doesn’t matter because of all we need to back up our data? So, if you change your older iPhone to the latest iPhone or to an Android phone you might search for how to backup iPhone contacts to Gmail.
Because for all of our phone contacts are very precious and all we want to stay connected with our near and dear ones.
So, definitely, it will be a foolish move if we do not back up our contacts from the older phone.
Page Contents
Methods to backup iPhone contacts to Gmail
To back up all your iPhone contacts, Gmail is the best option out there. It is a service from the tech giant Google. It is easy to use and can access on any device.
It has been regarded as a risk-free and secure platform to backup your contacts of iPhone.
It not only backup your contacts but also make sure that they are in a safe and protected environment. It also arranges them in a systematic manner that you won’t face any difficulties to find any particular contact.
There are quite a few methods to back up your contacts to Gmail from the iPhone. But here I’m going to light on three simple-easy-to-use methods after which you will get a crystal –clear Idea on how to backup iPhone contacts to Gmail.
1. Using the setting on your iPhone
It is probably the easiest way to transfer iPhone contacts to Gmail without using iCloud. For this process, you don’t need to download any specific App. All the steps are done on your iPhone only.
Follow the steps
Step – 1
Tap and open Settings app on your iPhone.
Step – 2
Then tap on “mail, contacts, calendar” option to start the process.
Step – 3
On the next screen, you have to tap on “Add Account” to make sure that the Gmail account linked with your device will pop up.
Note* If you are using the latest ios 12 then tap on settings >> contacts >> Add Account.
Step – 4
Tap on Google account on the next screen.
Step – 5
Now enter your Gmail address and password and if you use the two-step verification method, then use an App password and tap on next button.
Step – 6
Now turn on the contact toggle and the backup process will start automatically.
Step – 7
A pop up will arise and ask you that what would you like to do with the existing contacts, calendar, etc. on your iPhone.
Then choose “keep on my iPhone” option so that they can sync to your Gmail account.
Step – 8
Now, wait till the backup process to complete.
Also, read – How to backup WhatsApp from Android to iPhone
2. By using iCloud
If you don’t like to prefer the first method and want your iPhone contacts not syncing with Gmail or even without iTunes. Using iCloud is a suitable option for you.
iCloud is also considered as one of the best and common solutions for this purpose.
iCloud not only help you to transfer all your contacts to Gmail but also other media files that have been present on your iPhone.
By the iCloud keychain technique, the transferred contacts are safe so that you won’t suffer any problem with data loss.
In this process, you have to involve your PC so, make sure you are connected to a steady Wi-Fi connection or have a strong internet connection.
Now follow the steps.
Step – 1
Open Settings App on your iPhone and navigate to an iCloud option and click on it. Then enable the contacts toggle.
After that, your iPhone contacts starts syncing to iCloud.
Step – 2
Now it’s time to bring your PC in the middle.
Open any browser on your PC and navigate to iCloud.com and login to with your Apple ID and password.
Step – 3
Now click on the “contacts” icon among the options shown on your computer screen.
Step – 4
Now all the contacts that have been synced with your iCloud will show on your computer screen.
Now press Ctrl+A (for Windows) or CMD+A (for Mac), to select all the contacts.
Step – 5
Now click on the little settings icon at the bottom left corner, a pop up will arise then select Export Vcard option from it.
Precisely choose the location where the Vcard file is being stored on your computer.
Step – 6
Now login to your Gmail account on your PC. Click on the red mail heading and select contacts.
Then click on more option a drop-down menu will appear, now tap on import option.
Step – 7
After that a pop-up window will appear, now tap on “choose file” option in the pop-up window.
Now choose the Vcard file that you exported from iCloud and click on “import”.
After completing all the above steps your iPhone contacts successfully transferred to your Gmail account.
So, now you got to know how to backup your iPhone contacts to Gmail using iCloud.
Note – Google is consistently changing the UI of Gmail, so the options might have changed a little bit. But the procedure remains the same. So follow the options in the new UI do the same.
Also, read – How to use WhatsApp web without scanning QR code
3. Using iTunes
iTunes also a very good option to backup contacts of iPhone to Gmail without ant need of iCloud.
iTunes regarded as oxygen for iPhone as most of its operation depends upon this program.
For its backup and syncing features, it is very popular and can back up any type of data like music, videos, photos, Playlist, messages, books, contacts, etc.
If you do not want to follow the previous two methods then this method will definitely help you to get rid over your query.
Now follow the steps.
Step – 1
Now connect your iPhone to your PC via. through an Apple supported USB cable to start the process.
Step – 2
Now launch the iTunes app on your PC, so that it can detect your device. Make sure that you are using the latest version of iTunes on your PC.
Step – 3
Now click on the “info” tab, then select sync contacts with Google contacts.
Step – 4
Now enter your Gmail address and password. As soon as you enter your ID and password the syncing process will begin automatically.
Wait till the syncing process to complete.
Step – 5
For future confirmation or to check all your contacts are successfully transferred or not, you can go to Your Gmail account and choose contacts to see the transferred contacts.
After that, you can see all the imported contacts to your Gmail will be there.
Also, read – How to read deleted messages on WhatsApp
Conclusion
That’s it. Now you got to know all the three easiest methods of how to backup iPhone contacts to Gmail.
If you want to transfer iPhone contacts to Gmail without iTunes, you can take the guidance of iCloud program to find a solution.
If you think that the last two methods are a little bit tricky as it involves your Pc, you can refer to Method – 1 (By Using Settings on your iPhone).
But the last two methods are also very useful and won’t disappoint you to find a solution to your query.
Now you got your answers and it’s time to share this with your friends and colleagues who are searching for it.
When we change our phone, it is always a headache on how to backup iPhone contacts to Gmail.