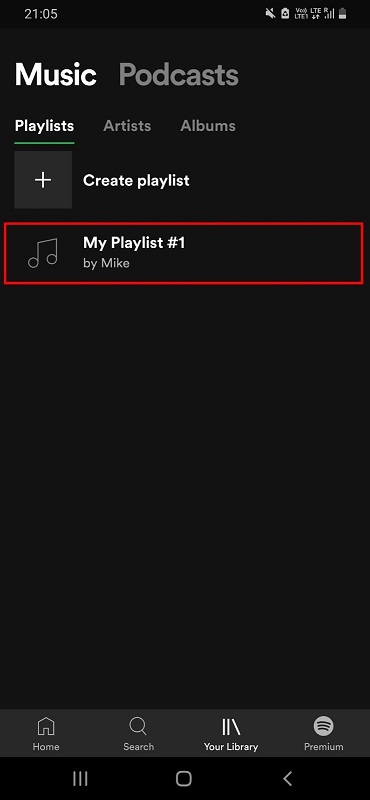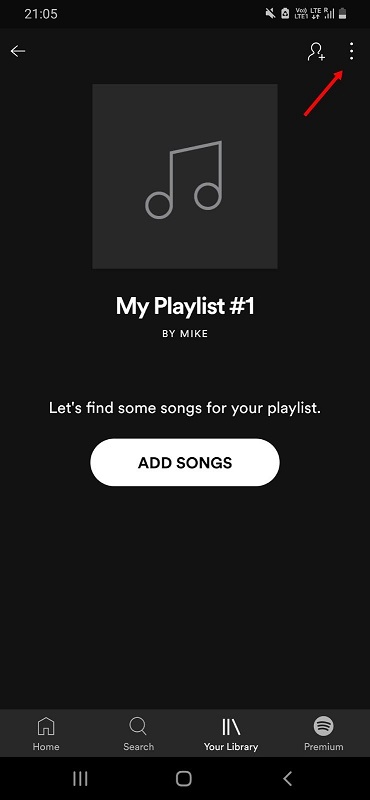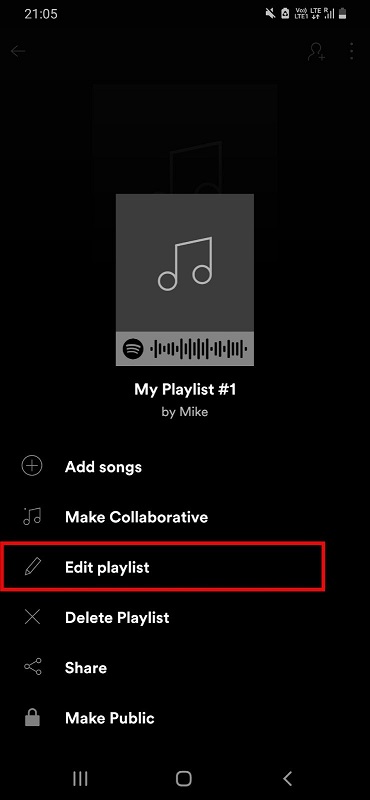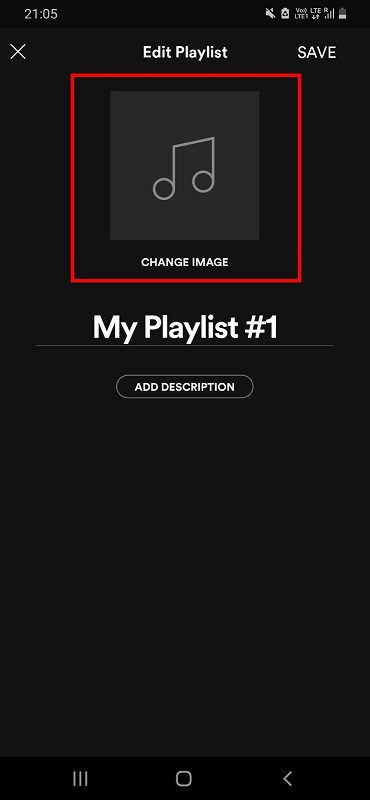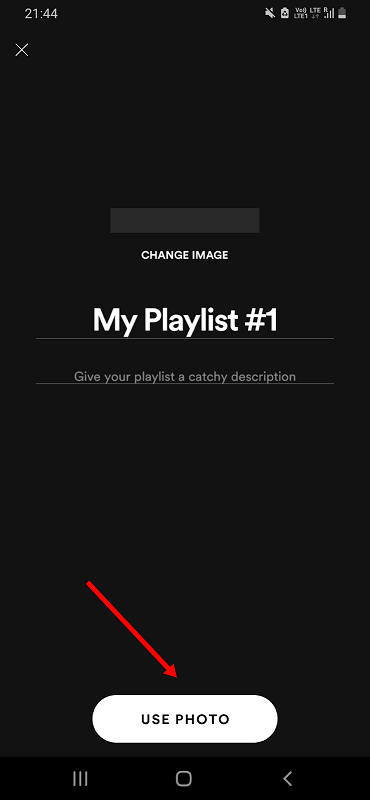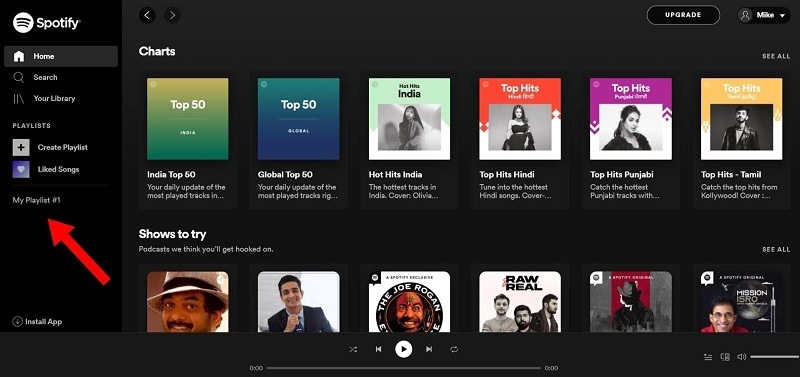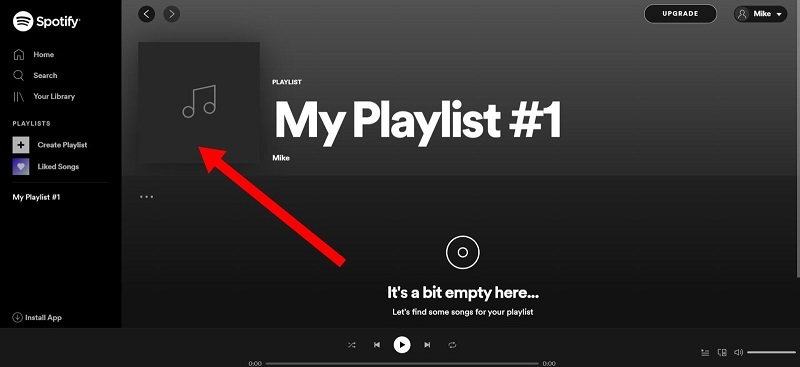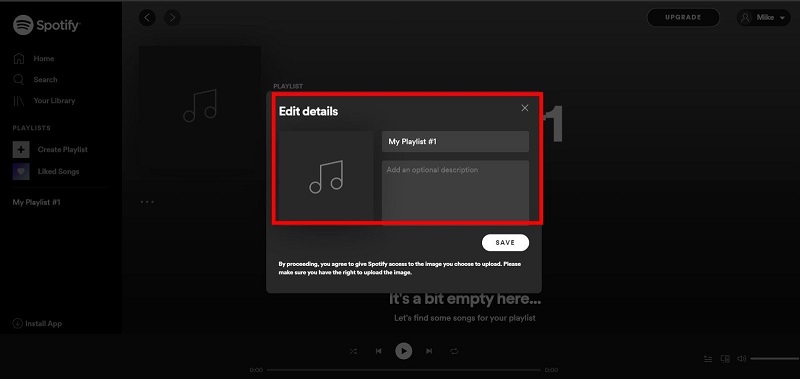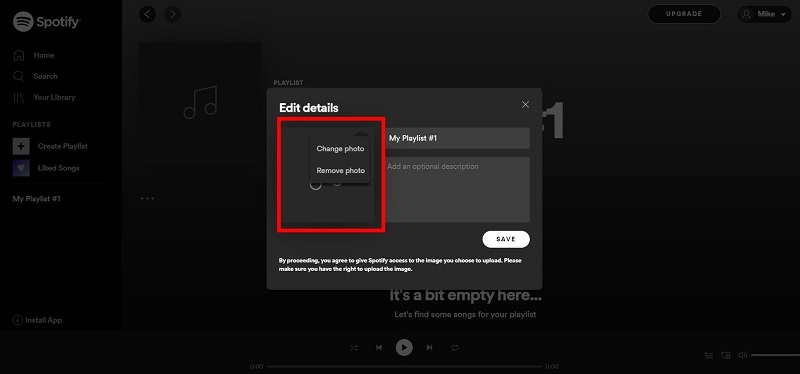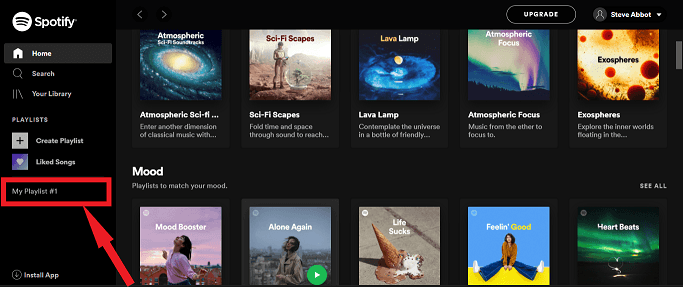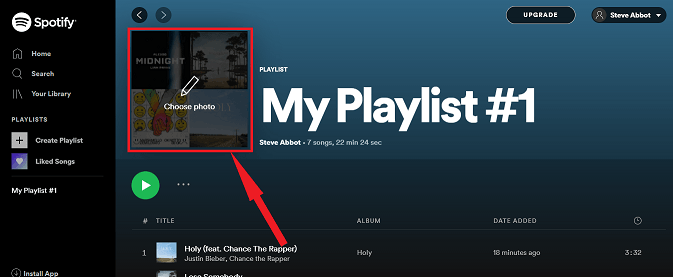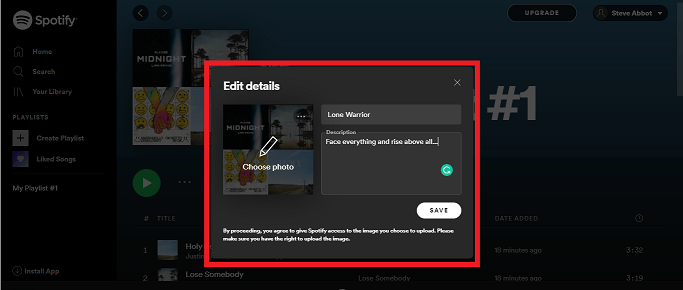We are sure that only very few would like the idea of a random mix of album arts for their playlists on Spotify. Thankfully, we are here to solve that issue for you, as we will teach you how to change playlist picture on Spotify for both free and premium users.
In December 2020, Spotify rolled out a new update, which allowed users to upload custom playlists covers directly via phone. Before that, users could set Spotify playlist picture only through the Desktop app. Fortunately, the situation is not the same anymore. Spotify now allows users to specify custom covers and descriptions to their playlists.
Page Contents
Change Playlist Picture on Spotify (Guides For Different Devices)
If you are someone who likes personalized approaches or loves to gift digital mixtapes to other fellow beings, then the act of setting a custom picture would further add a bit of originality and creativity into your playlists. You can upload photo and descriptions for your playlist, which correctly defines it. You can also get Spotify To MP3 Converter Online for future uses.
Just think for a moment how great it would be to express your emotions concerning the playlists only through a single image! So, to help you in this, here is our guide on how to change playlist picture on Spotify on phone and desktop.
How to change playlist picture on Spotify on iPhone
- Open your Spotify app, and head to the playlist that you have created.
- Look for the ‘three dots’ option, and click on it.
- After that, look for the “Edit Playlist” option, and select it.
- Below the automatically generated playlist picture, you would have the “Change Image” option.
- You can easily select media from your device to be uploaded as the playlist thumbnail through that option.
- There is another option where you can use the playlist’s tracks image as the cover picture.
- To do this press and hold on to the three bars to the right of the song, and shuffle them in the playlist to the position you want them.
- Remember, the first four tracks in the playlist makes the cover image, so arrange them accordingly.
How to change playlist picture on Spotify on Android
- Open the Spotify app, click on the “Your Library” option, and select the custom playlist, whose image you want to change.
- Click on the ‘three dots’ button, which is basically the Options tab
- Hit on “Edit Playlist”
- Now, you could either select the “Change Image” option or directly click on the default Spotify playlist picture.
- You can now choose a photo from your gallery or directly click through the camera.
- Once a photo is chosen, select the “Use Photo” option, and you are good to go!
- If you want, you can also add some of your own descriptions and click on “Save” to finalize the changes.
How to change Spotify playlist picture on Chromebook
There’s no direct way to change the Spotify playlist picture on Chrome book, as of writing this article. The Chromebook Spotify app version doesn’t yet support the changing of the playlist picture. So, how do you go achieving the same on Chromebook? Is it not possible? Thankfully, it is! There’s a way around that is legal and official too! Let’s see.
- Open any browser of your choice, and head to the official Spotify Web player.
- Login to your account.
- In the left section of your screen, you would see a bunch of options. Look for Playlists, and under that, choose the playlist that you have created.
- The playlist would have now opened up. Click on the default Playlist image.
- A new mini window would now open up, where you can set the title, description, and custom picture for your playlist.
- To change the media, directly click on the image, or click on the three dots, and then “Replace Image/Change Photo” option.
- Now, just choose the image that you would like to set as your Spotify playlist picture. Remember, the image should be in 500×500 or 1000×1000 pixels and in a 1:1 ratio.
How To Change Spotify Playlist Picture on Desktop
- Open the Spotify desktop site or the App if you have.
- Log in to your account.
- Head over to the Playlists section and select which one you want to edit.
- Now bring your mouse cursor over the playlist’s cover image and you’ll see an option to choose photo with a pencil icon. Click on it.
- Now a pop-up window will appear “Edit details” labeled on it.
- Now you can change the cover photo, rename your playlist and even add a description to it as well. You can do the same whenever you want to upgrade the Spotify playlist picture again.
- Once, you are done with the editing, click the save button and all the changes you have made will be saved.
Conclusion
We hope that you would have now properly learned how to change playlist picture on Spotify. Until a while back, people always kept looking for workarounds to change the Spotify playlist picture on their mobile devices. However, lately, Spotify realized how much importance this feature carries.
Seeing the vast demand, Spotify rolled out the feature for both desktop and mobile devices. Also, it was rolled out for both free and premium users. That being said, if you found the article helpful, share it with your friends. Lastly, don’t forget to comment below if you have any queries.